How To Put Background And Startup Services To Sleep Windows 10
There is a high risk that some of the apps that you do not really employ or need would also be running in the background of your Windows 10, and to save the battery or amplify the performance of your system, you might desire to shut them.
This can exist done by putting the programs you recall are unnecessary to sleep; you tin can disable the programs from settings, which would also help.
Your Windows x is designed so that it takes up the features that could make your piece of work easy. One such feature is various apps running in the background of your computer system. Windows 10 has various apps running in the background all the time to arrive easier for y'all to access them and decrease the opening fourth dimension. Other apps that go on the arrangement updated, such equally clock and calendar, also go along running in the groundwork.
The problem with all of these apps running in the background is that they consume the resource of your reckoner. These background apps could make your bombardment get drained faster and can even affect the performance of your reckoner, thus making it slow.
If you are experiencing that the functioning of your Windows 10 is getting afflicted due to unexplained reasons or that your battery is getting drained faster than information technology should, so y'all might want to check what all apps are running on your laptop in the background.
How To Put Programs To Sleep On Windows ten
To disable or put the unnecessarily running background apps to sleep, follow the steps mentioned beneath.
Method i
Go to the outset carte and click on settings. In the settings of your computer, click on 'privacy'. Wait for 'app permissions' in the panel on the left. In the list under app permissions, you will find 'Background apps'; click on it.
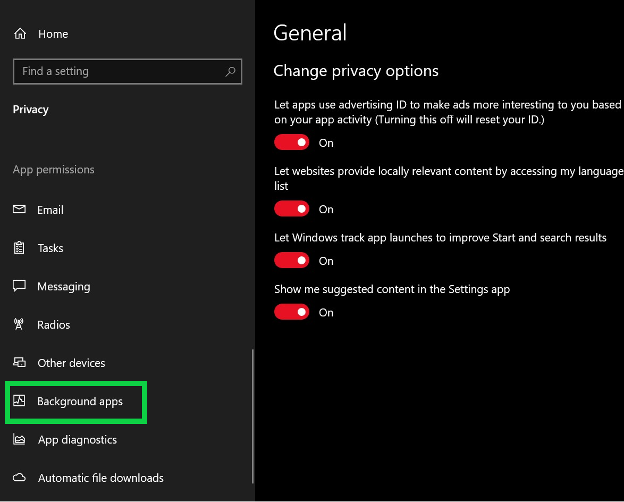
That is from where you tin choose which apps can run in the background. You lot tin plough off all the background apps at once by turning off the toggle that says "Allow apps run in the background".
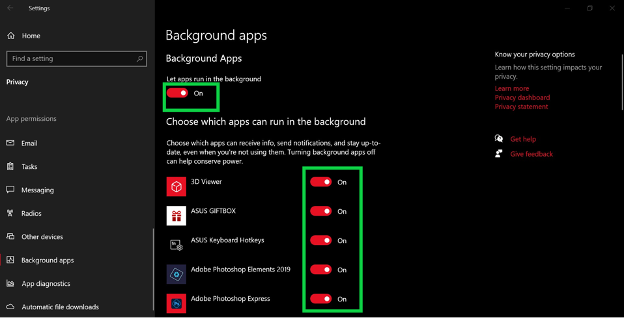
If you don't want to put all the background apps to sleep, you tin can go through the app list over there and analyze which apps y'all visit frequently or are necessary to be run all the time. Uncheck or turn off those programs that you recollect do not require running all the fourth dimension in the background.
Method 2
Go to the search bar at the bottom of your screen. Blazon "run" in there and hitting enter. In the run box that appears, blazon "gpedit.msc" and click on 'Ok'. The Local group policy window should open. Select the driblet-down menu of 'Administrative Templates' from the panel on the left in the window.
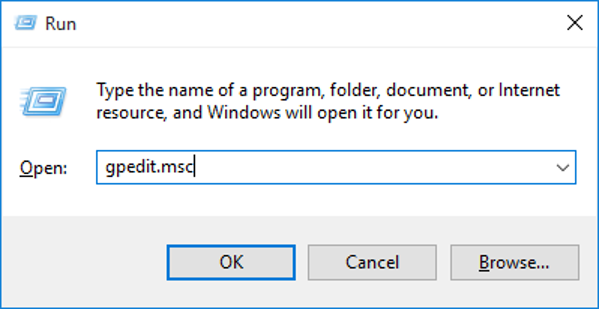
Click on 'Windows components'. Click on the correct arrow beside 'Windows components' and go to 'App Privacy'. In the list that appears on the chief screen on the correct, y'all will find an item proverb, "Let Windows apps run in the background".
Right-click on it and select 'edit'.In the window that appears, y'all will find that the 'non configured' pick would exist selected on the left-hand side. Go far 'enabled'. At present, under 'options, you will find permission saying 'default for all apps'. Click on the driblet-down arrow abreast it and select 'Force deny'. Now click on 'use' and hit 'Ok'.
Method 3
Right-click on 'This PC' on your home screen. Select 'Properties' From the options on the left, select 'Advanced organisation settings. Click on 'Settings'. A window called 'Functioning options' should appear.
Select 'Avant-garde' from the categories at the acme. Select 'Programs' under the department proverb 'Adjust for best performance of'. Click on 'Use' and hit 'Ok'. Click 'Ok' on the 'System Properties' window. Refresh your organisation.
Method 4
Type "msconfig.exe" in the search box on your home screen. Select 'Organisation configuration' from the results list. Give the acceptable and required permissions if Windows asks for it. In the system configuration window, click on the 'General' tab.
Click the box to select 'Selective Startup'. Uncheck the box that says 'Load startup items. After that, go to the 'services' tab.
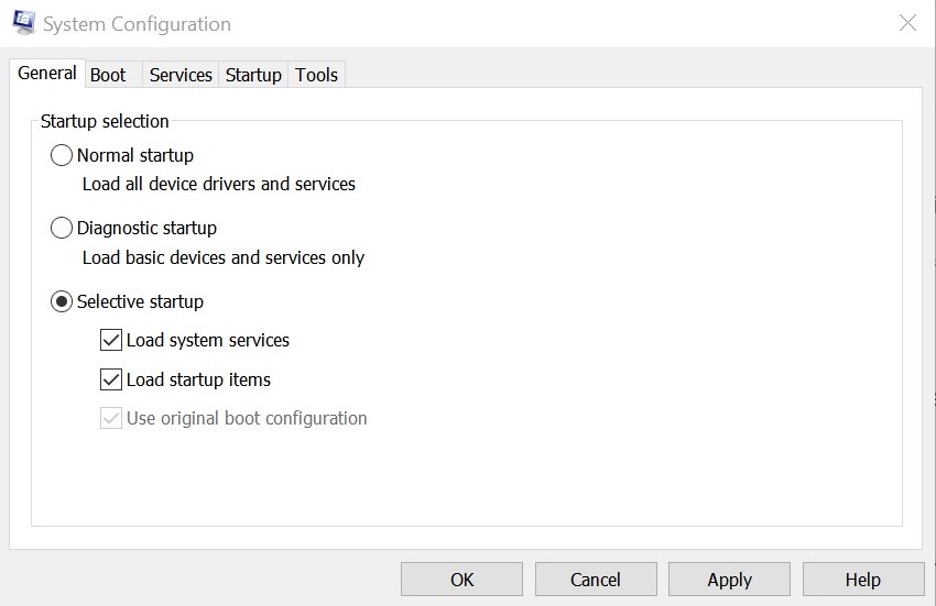
Around the lesser of the window, you will find a checkbox saying 'Hide all Microsoft services' tick it. Now click on 'Disable all'
Note: Do non disable whatsoever Microsoft services.
Click on 'Apply' and hitting 'Ok'. Restart your figurer manually if not prompted.

When Windows restarts, a system configuration utility bulletin displays. Select the 'Don't show this bulletin again' checkbox and hit 'Ok'. All the background programs in your Windows 10 are now disabled.
Decision
By following whatsoever one out of the above-mentioned processes, you lot tin amend your system and bombardment performance since at that place volition be no unnecessary applications or programs running in the background even when they are non being used.
Turning off apps or programs running in the background won't bear upon the performance of those apps majorly. However, they might take some time when yous open or run them. This is considering they take been put to slumber from the background, i.e., the identify from where they were hands and readily accessible, merely it won't hamper their overall functioning and would improve your system performance.
How To Put Background And Startup Services To Sleep Windows 10,
Source: https://linuxhint.com/sleep-programs-windows-10/
Posted by: rossarishe.blogspot.com


0 Response to "How To Put Background And Startup Services To Sleep Windows 10"
Post a Comment